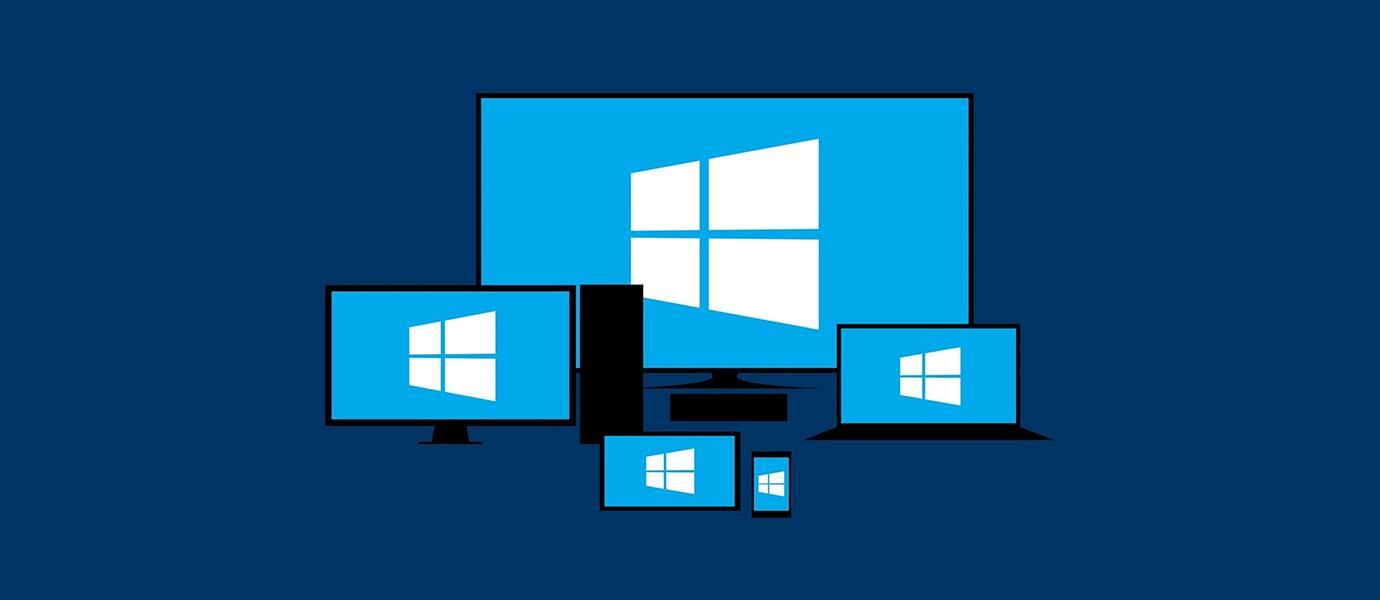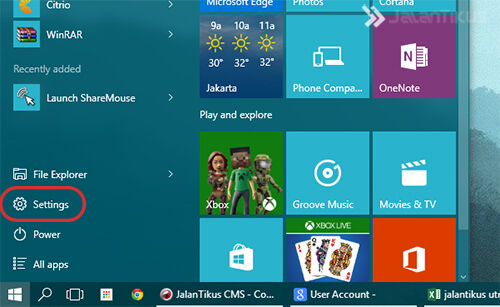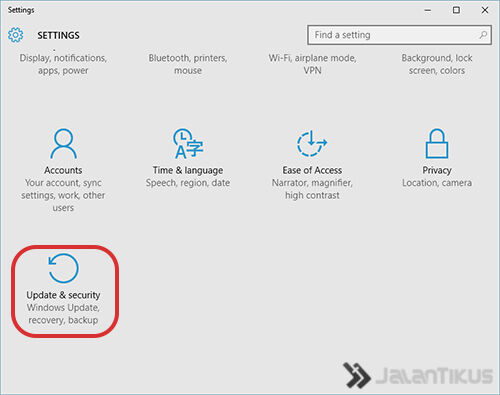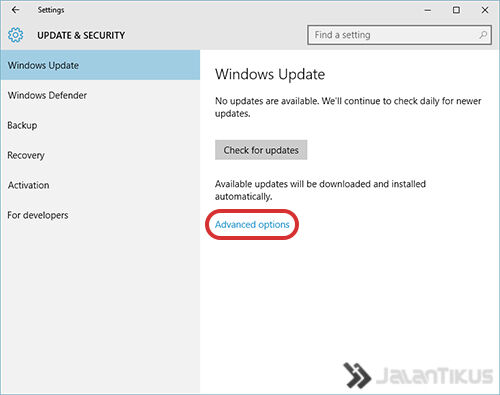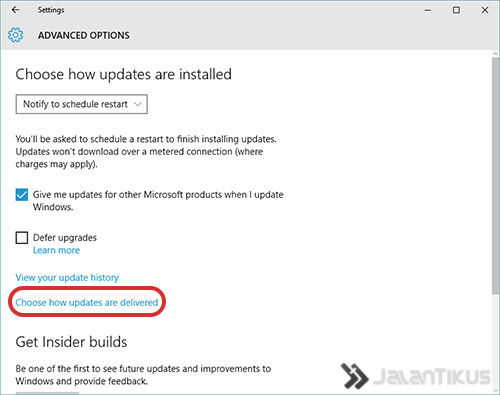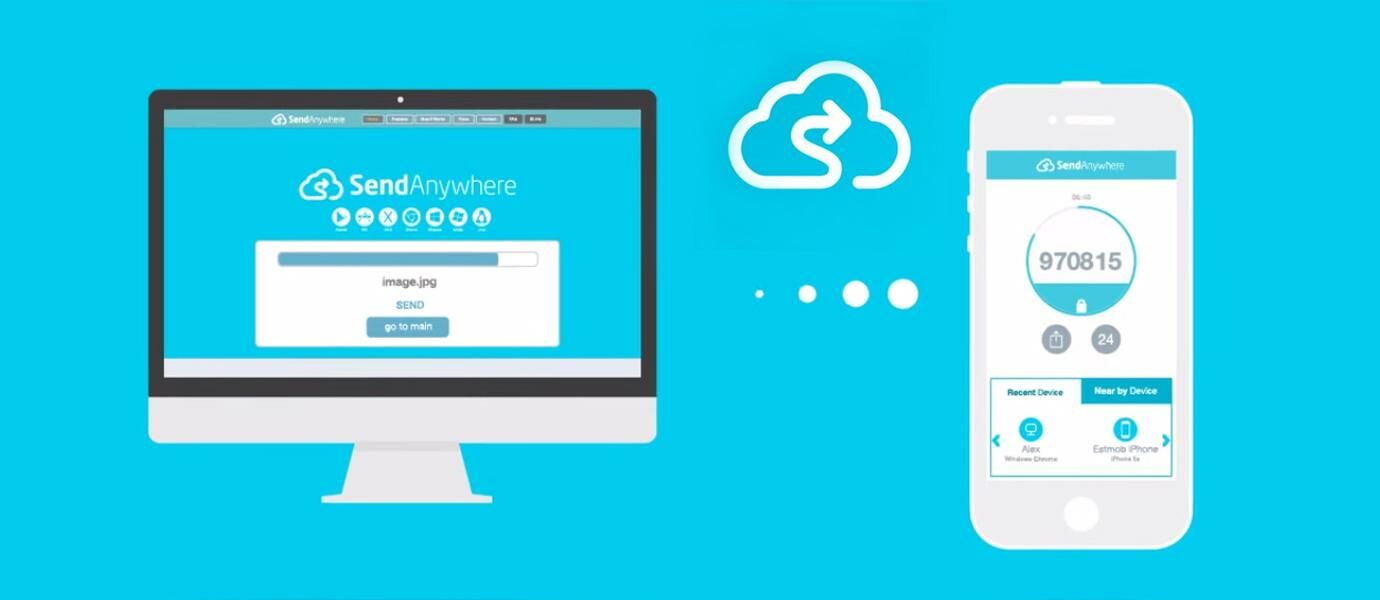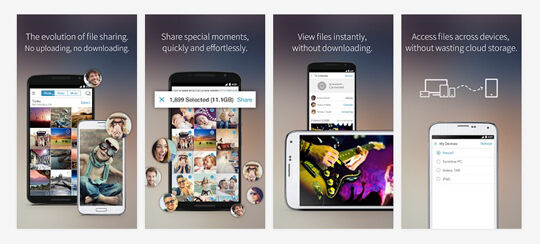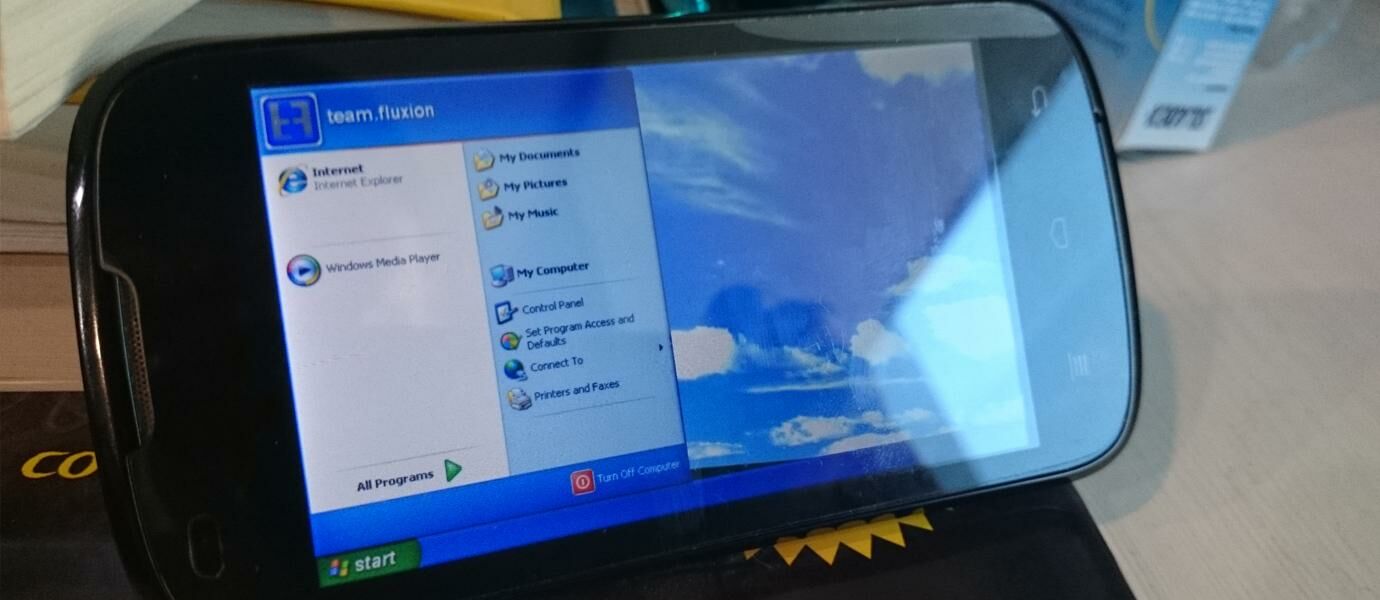Adobe Premiere Pro merupakan program pengolah video pilihan bagi kalangan profesional, terutama yang suka bereksperimen. Program ini banyak digunakan oleh perusahaan Pembuatan Film/Sinetron, Broadcasting, dan Pertelevisian. Salah satunya adalah BBC[2] dan The Tonight Show.[3
Gambar-gambar dapat disiapkan melalui Adobe Photoshop dan
effect-effect dapat disiapkan melalui Adobe After Effect.
Oke, Langsung saja masuk ke bahasan.
1. pastikan bahwa adobe premiere pro sudah terinstall.
2. Buka adobe premiere pro
3. pada saat masuk premiere akan menanyakan apakah ingin membuat project baru
atau membuka project. Untuk link Download Klik DISINI.
Karena masih dalam tahap belajar, jadi saya
memilih New Projec (membuat project baru). Setelah itu akan muncul
tampilan new project. Setting available present DV-PAL standard 48KHz,
tentukan lokasi dan nama project, kemudian klik ok. seperti pada gambar
di bawah ini.
4. akan muncul tampilan awal adobe premiere pro. Ada 3 macam project windows utama yaitu :
- Project, merupakan tempat penyimpanan file
- Monitor, merupakan tempat melihat video yang kita edit di timeline
- Timeline, merupakan tepat melakukan proses editing
4. akan muncul tampilan awal adobe premiere pro. Ada 3 macam project windows utama yaitu :
- Project, merupakan tempat penyimpanan file
- Monitor, merupakan tempat melihat video yang kita edit di timeline
- Timeline, merupakan tepat melakukan proses editing
5. untuk dapat mengedit video, terlebih dahulu import file yang diperlukan dengan cara klik File – Import… (Ctrl+I) atau dengan cara klik kanan di project, pilih import. Disini bisa mengimport file video, audio, dan gambar.
6. agar video bisa di edit, tekan dan geser file yang di pilih di project ke dalam timeline
7. agar terlebih nyaman di lihat, biasanya sesekali dalam proses editing perlu di berikan transisi.
Transisi merupakan perpindahan tempat dari satu tempat ke tempat lain,
dalam pengeditan suatu video transisi merupakan perpindahan dari satu
video ke video berikutnya.
8.
sekarang kita akan mencoba untuk membuat transisi dari video yang sudah
di masukkan ke dalam timeline sebelumnya. Tapi agar dapat dilakukan
transisi perlu ditambahkan file lagi kedalam timeline seperti pada
gambar dibawah ini.
9.
Berikan transisi dengan cara klik tab effect pada project, klik video
transisions. Pada menu ini terdapat banyak pilihan effect dan transisi
yang di suguhkan. Sebagai contoh pilih dissolve – cross dissolve.
10. Drag and drop transisi cross dissolve ditengah-tengah video yang ingin diberikan transisi, dan hasilnya seperti dibawah ini.
11.
Setelah selesai proses editing, perlu meng-export hasil kerja yang
telah di buat dengan cara klik File> Export> Movie… (Ctrl+M). maka
akan muncul kotak dialog Export Movie yang di export ke dalam format
AVI
13. Setelah selesai lihat hasil editan tersebut…
Kemudian klik save untuk mengexport file tersebut.
Catatan
: file video yang bisa di edit di adobe premiere adalah DV AVI, selain
format tersebut bisa di edit tapi dalam proses editing akan berat
dijalankan dan pada timeline akan ada garis merah..Dan untuk play N stop
di premiere menggunakan spasi.